9 Useful Excel Tips for Bankers
Excel is a powerful tool, which can save your hours, if you know how to use it correctly. We have compiled some basic but very useful tips for beginner excel users.
1.Insert & delete Rows with Keyboard shortcut
To insert a new row between the existing rows, use this keyboard shortcut. Suppose you want to insert row between 6 & 7

Place the cursor cell A7 then hit Sift & Space, entire row will be selected, then hit Ctrl & ‘+’ (Ctrl & plus). A new row will be inserted. [Don’t use &, it just mean, press two keys together]
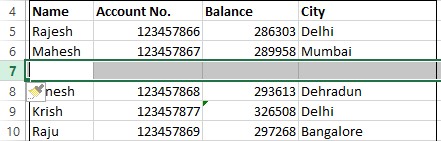
To delete the row first select the row by Shift & Space then hit Ctrl & ‘-‘ (Ctrl & minus)
Similarly, to insert new column, select the column by Ctrl & Space and then Ctrl & +
2.Using Format Painter
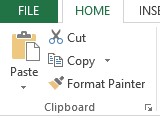 Instead of formatting each cell/ row/ column, you can use the ‘format painter’ to copy the formatting of a desired cell and format the required cells with same formatting in just one click.
Instead of formatting each cell/ row/ column, you can use the ‘format painter’ to copy the formatting of a desired cell and format the required cells with same formatting in just one click.
In the following table, suppose you want to format ‘Delhi’ and Bangalore with the same formatting as in ‘Delhi’ in first row. Keep your cursor on that cell and double click on format painter and now click on ‘Delhi’ and ‘Bangalore’ one by one.
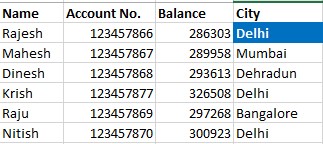
3.Wrap Text
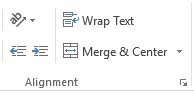
Use Wrap Text to wrap the content of the cell within the cell only. The row height will be adjusted automatically.
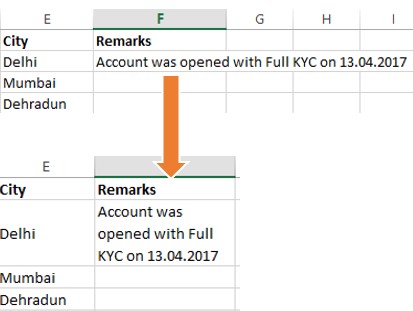
4.Merge Cells
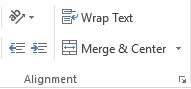 Use ‘Merge & Center’ to merge more than one cells. Mostly used for creating headings.
Use ‘Merge & Center’ to merge more than one cells. Mostly used for creating headings.

5.Freeze Panes
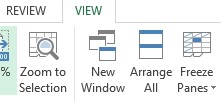 Freeze Pane comes to rescue when there is huge data in the excel sheets, going to number of rows and columns, which do not fit the viewable screen. Buy freezing panes, it freeze the desired row and column, which will be always viewable even when you scroll down or right. You’ll find the Freeze Pane option under ‘View’ Tab.
Freeze Pane comes to rescue when there is huge data in the excel sheets, going to number of rows and columns, which do not fit the viewable screen. Buy freezing panes, it freeze the desired row and column, which will be always viewable even when you scroll down or right. You’ll find the Freeze Pane option under ‘View’ Tab.
6.Sorting data
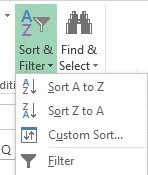
By this option, you can short the data say, alphabetically, increasing order, decreasing order or any other parameter you would like.
7.Filter the data
By this option you can filter your data. Suppose, you want to filter the accounts having City as Delhi only. Select all the data and click on filter. Then click the dropdown on City and select Delhi. See result.
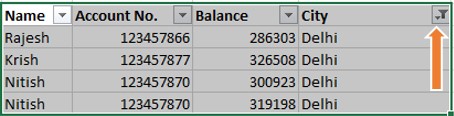
8.Inserting Comments
To make notes, you can insert the comments to any cell, which are not printed by default but you can view it anytime. [you can also print them you want].
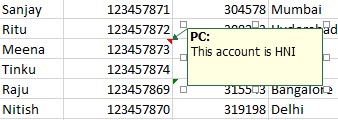
To insert comment, just right click on the cell and click ‘Insert Comment’
9.Change your data to beautiful table
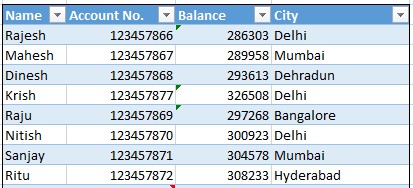
Just click on ‘Table’ under ‘Insert’ Tab, this will convert your data into a colourful, sortable table with filters. You can change the colours and style.
If you have any questions or you want more tips to use excel in a better way, please submit your views in comment box below.

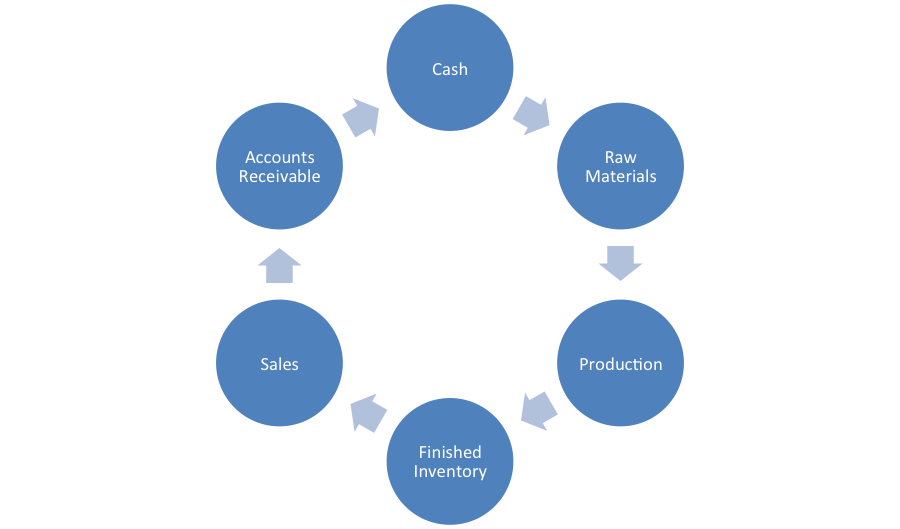

2 Comments
Wegetarianizm co jeść · September 2, 2022 at 4:15 am
so basically, i want to down;oad one of those programs that makes ur mouse pointer cool, but i don’t want it to screw up my computer.. . what’s a good one?.
Comments are closed.